If you have an internet connection, sometimes you may need to check the IP address, to troubleshoot network problems or others. If you are using Wifi File Transfer App to transfer files between your computer and your iOS device, you may also need to check IP address of your computer and device to make sure they are connected to the same network, so you can transfer files through Wifi.
Here I want to show you two ways of getting IP address in Windows 7.
Way 1. Use command prompt.
Click the “Start” button in the left bottom corner, then “All Programs”. Next “Accessories”, click “Command Prompt” here.
Type “ipcongif” and press Enter key, you will get the IP address.
Way 2. Network and Sharing Center
Click the network connection icon in the notification area which is in the right bottom corner of your computer, and click “Open Network and Sharing Center”.
Click “Local Area Connection”.
Here, click “Details…” button.
Here you can get your IP address.
If you connect your computer and iOS device to the same network, their IP address should be similiar, such as 192.168.0.*, with the last number different.
Next you can use Takecopter to transfer photos, videos, music, PDF, txt and all other files between your Windows computer and your iPad/ iPhone, and enjoy photos, music, videos and PDF directly on app.
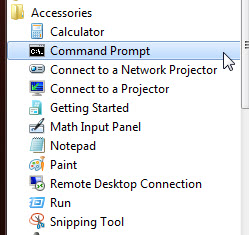
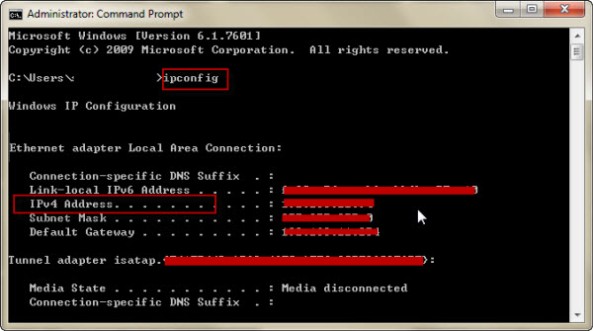
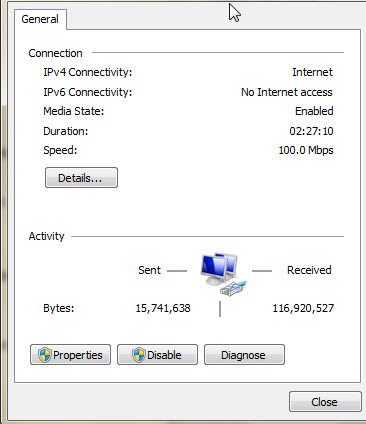
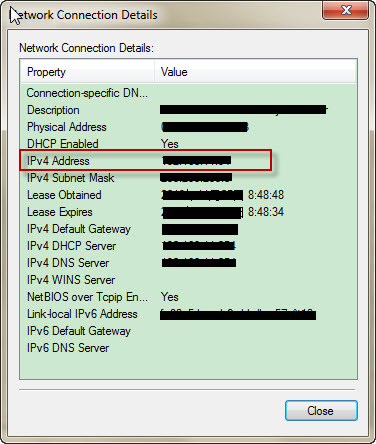
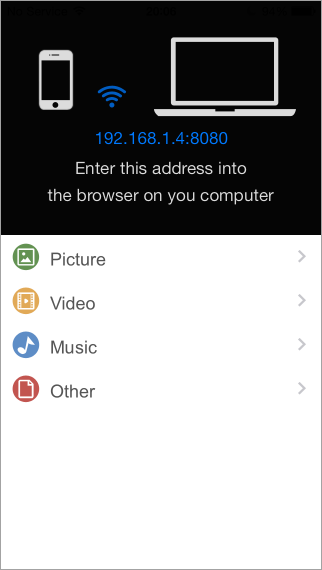
 windows ip
windows ip
Pingback: [iphone]How to find IP address of your iPhone | wifi file transfer